Best of all, Collabio Spaces, Ulysses, Focused, MarsEdit, Manuscripts, and Diarly are available to you absolutely free with a seven-day trial of Setapp, a platform with 200+ outstanding apps for your Mac. Try every single one today and discover the latest and greatest feats of Mac engineering at no cost. Unattended access: TeamViewer Host. TeamViewer Host is used for 24/7 access to remote computers, which makes it an ideal solution for uses such as remote monitoring, server maintenance, or connecting to a PC or Mac in the office or at home. Install TeamViewer Host on an unlimited number of computers and devices.
If you are a newcomer to the macOS, then you might be looking for some programs that you are familiar with. These programs can be personal or work-related and in this article, we are going to discuss Microsoft Access for Mac.
We are going to take a look at Microsoft Access’ availability on macOS and also other alternatives that you can use on Apple’s hardware. We are also going to take a look at how to install them. Ready? Let’s get started.
Contents
- 2 Best Methods to Get Microsoft Access for Mac
- 2.2 2. Using Boot Camp Assistant
Is Microsoft Access Available for Mac?
Microsoft Access is a database management program that is used by individuals and companies. If you have done any prior research on the subject, you might already know that Microsoft does not make a macOS version of their software. But do not worry, as this does not mean you cannot use Access or an Access alternative on your Mac.
In the next section, we are going to take a look at ways you can use Microsoft Access on your Mac and also some of the best alternatives for it.
Best Methods to Get Microsoft Access for Mac
This list contains five things you can do to get Microsoft Access for Mac. The methods are not ranked and offer slightly different advantages, so you can choose whatever suits you best. The first 2 methods on this list will be focused on getting the original Microsoft Access for Mac.
1. Using Virtual Machines
Virtual machines are really cool. They let you emulate another computer system without restarting your system or partitioning your drive. Softwares like VMWare and Parallel Desktop 15 lets you run the Windows operating system without a lot of hiccups. Virtual Machines do cause a slight performance hit but if you choose the right software, this can be minimized. After installing Windows on your VM, you can easily run any Windows application.
I won’t recommend that you buy VM just to use Microsoft Access but if you have other essential Windows programs that have no alternatives or if you need to use Microsoft Access for some reason, you should definitely buy it. You can check out VMWare and Parallel Desktop 15. Both offer trial versions so you can make an informed decision.
2. Using Boot Camp Assistant
Boot Camp Assistant lets you easily install Windows 10 on your Mac and also lets you switch between macOS and Windows during restart. The only reason to consider Boot Camp over virtual machines is that there is no performance hit whatsoever. There are several requirements for this method.
Requirements
- Latest macOS update.
- 16 GB external USB flash drive.
- 64GB or more free storage for a nice experience.
- A 64-bit Windows 10 Home or Windows 10 Pro ISO. You can download it on Microsoft’s website.
Compatible Devices
The following are the compatible devices listed on the Apple website.
- 2015 MacBook or later
- MacBook Air introduced in 2012 or later
- MacBook Pro introduced in 2012 or later
- Mac mini introduced in 2012 or later
- iMac introduced in 2012 or later1
- iMac Pro (all models)
- Mac Pro introduced in 2013
How to Use Boot Camp Assistant
- Open Boot Camp and follow the instructions. You will be asked to insert your USB drive so that Boot Camp can turn it into a bootable drive for Windows installation. You will also be asked to choose the partition size. Remember that it has to be at least 64GB because you can’t change it later on.
- Your computer will restart soon and it will show you WIndows installer. You will be asked to choose the partition you want to install Windows in. After choosing, press Format.
- Unplug any other drives or external displays (do not unplug the bootable USB drive) and just follow the instructions shown. Windows will be installed.
- After the restart, you will be taken to the Bootcamp WIndow. Install Bootcamp and other Windows drivers and your Mac will restart again. That’s all you have to do.
3. Wizard
If you don’t want the hassle of installing an entirely different OS on your Mac and you are willing to use an alternative to Microsoft Access, then Wizard is for you. Wizard lets you easily create databases and crunch numbers. Just like Access, it offers a ton of features and that is why it is considered Microsoft Access for Mac. You can even import your Access MDB files.
The normal version of Wizard is available on the Mac App Store for $79.99 while the Pro version is available for $199. Both of them offer trial versions so you can use that to make your decisions.
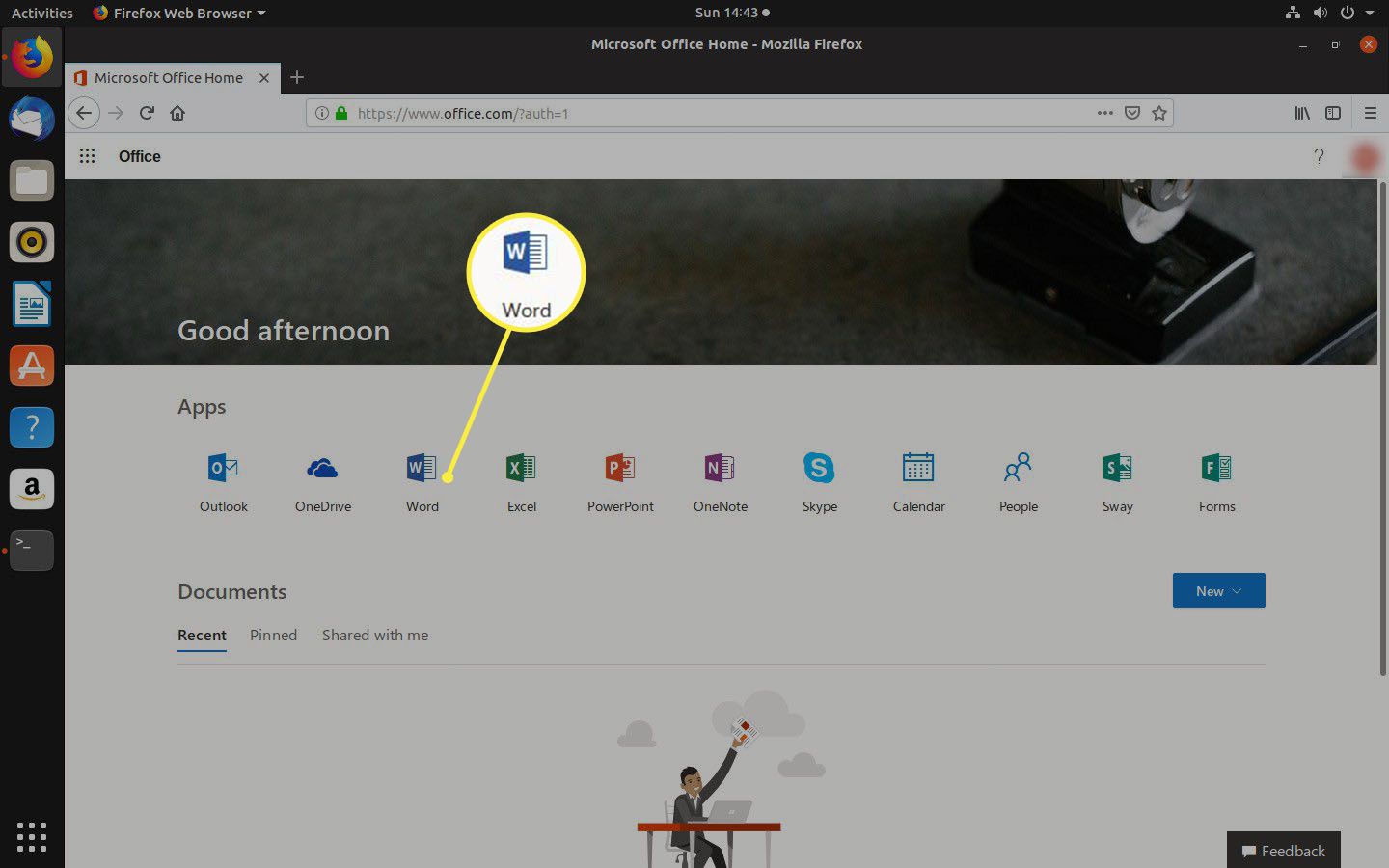
4. File Maker Pro
File Maker Pro is one of the most popular database management programs for Mac. It offers a lot of helpful tools, just like Microsoft’s offering and that is why it is one of the best Microsoft Access alternatives for Mac. It is owned by a subsidiary of Apple so it has nice optimization and design. Although it shares a lot of features with Microsoft Access, it’s also very different from it, the main sticking point being transparency. While Access lets you view underlying tables, File Maker does not let you do that.
The pricing is different for the different numbers of users. You can get an annual subscription or a perpetual license. Check out their prices on their website.
5. MDB ACCDB Viewer
MDB ACCDB Viewer is one of the most powerful database tools for Mac. It supports .mdb as well as the .accdb format. MDB ACCDB Viewer lets you easily view, search and export your data. It also handles large databases with ease. However, while this program can view the data in databases, it cannot display forms or queries. It also cannot modify the database.
You can download MDB ACCDB Viewer for $18.99 from the Mac App Store.
Also Read: RUFUS for Mac
Final Take
That is all there is to know about Microsoft Access for Mac. Hopefully, one of our methods or apps came in handy. If you have any doubts or suggestions, please leave them in the comments section down below and we will get back to you as soon as possible.
Related Posts:
This post compares 8 NTFS for Mac software, including freeware and paid app.
They will help you read NTFS drive on Mac and write to NTFS files on Mac, solving your Mac external hard drive read only problem.
- Best free NTFS for Mac:
- 1. iBoysoft NTFS for Mac
- 2. iBoysoft DiskGeeker
- 3. Mounty for NTFS
- 4. NTFS-3G
- 5. FUSE for macOS
- 6. SL-NTFS
- 7. Paragon NTFS for Mac
- 8. Tuxera NTFS for Mac
1. iBoysoft NTFS for Mac
iBoysoft NTFS for Mac is the ultimate NTFS for Mac solution to mount NTFS drives in read-write mode on your Mac.
#7-day free trial#NTFS for M1 Mac#NTFS for Mac Big Sur#NTFS for Mac Monterey- Pros:
- 7-day free trial
- Support macOS from High Sierra to Monterey Beta
- Compatible with Apple Silicon M1 Mac
- Repair NTFS file system errors
- Erase NTFS volumes for data cleanup
- Format drive to NTFS
How to use iBoysoft NTFS for Mac for free
- 1. Free download iBoysoft NTFS for Mac, install, and launch it on your Mac.
- 2. Connect the read-only NTFS drive to your Mac.
- 3. iBoysoft NTFS for Mac will automatically mount NTFS drive in read-write mode. Then you can write, copy, delete, and modify files on the NTFS drive smoothly.
Overall experience
Compared with other NTFS for Mac free software, iBoysoft NTFS for Mac tops the list. After free downloading this app and installing, it plugs and plays once NTFS drives are connected to your Mac.
Read Full Review
This small menu bar utility uses an intuitive interface, showing a list of detected NTFS volumes, a disk management tool, and some customizable options. iBoysoft NTFS for Mac makes it simple, fast, and efficient to write to NTFS drives on Mac.
With a 7-day free trial period, uses can copy and modify files on NTFS drives for free.
Additional features: iBoysoft NTFS for Mac is highlighted with simple disk management, including one-click to open volumes, clean NTFS volumes, repair NTFS file system corruption, unmount NTFS volumes, erase other disks to NTFS file system, etc.
Sum-up: User-friendly, plug-and-play, free trial version, and technical support make iBoysoft NTFS for Mac the best NTFS driver.
2. iBoysoft DiskGeeker
iBoysoft DiskGeeker is a handy Mac disk management tool, which not only enables NTFS read-write support on Mac, but also helps read/write BitLocker encrypted drive, manage external drives and network drives on Mac.
#7-day free trial#NTFS for Mac Monterey#BitLocker for Mac#Manage network drives#Manage external drives- Pros:
- 7-day free trial
- Support macOS from High Sierra to Monterey Beta
- Compatible with Apple Silicon M1 Mac
- Read/Write BitLocker encrypted drive on Mac
- Map network drives
- Free technical support
How to use iBoysoft DiskGeeker?
- 1. Download, install and launch iBoysoft DiskGeeker on your Mac.
- 2. All connected NTFS external drives will be automatically mounted in read-write mode.
- 3. Copy-paste, transfer, modify, and write to NTFS drives.
Overall experience
iBoysoft DiskGeeker is handy tool for people whose NTFS external drives are read-only on Mac. With this software, mounting NTFS drives with write access lifts a disk insertion, simple and intuitive. It works with a wide range of storage types like USB flash drives, SD cards, and memory sticks.
Read Full Review
This NTFS for Mac app will stay in the menu bar silently until detecting newly plugged hard disks. From its drop-down box, you can open, mount, unmount, and disconnect all NTFS volumes with a simple click. Then, you'll have full access to NTFS disks as you use APFS and HFS+ on Mac.
Other Highlights: Besides being an NTFS driver, iBoysoft DiskGeeker also can manage and map network drives. It means your network volumes will be mounted as local drives so that you can access it directly in the Finder.
Sum-up: You can enjoy this NTFS for Mac software for free within 7 days, and then you'll know iBoysoft DiskGeeker can definitely satisfy your needs of an NTFS driver on Mac.
3. Mounty for NTFS
Mounty is a NTFS for Mac free software to make NTFS drive write support on your Mac.
#Freeware#NTFS for Mac Big Sur- Pros:
- 100% Free
- Compatible with Apple Silicon M1 Mac
- Support macOS from Mavericks to Big Sur
- Fast and free download for full version
- Cons:
- Rather slow write speed
- Unstable and>Supported macOS Auto-mountTransfer SpeedPriceModern InterfaceOthers highlightsiBoysoft NTFS for MacmacOS 12 Beta - macOS 10.13YesFastFree trialYes1. Support M1 Mac
2. Clean NTFS volumes
3. Format to NTFS iBoysoft DiskGeekermacOS 12 Beta - macOS 10.13YesFastFree trialYesMap network drives in FinderMounty for MacmacOS 11 - OS X 10.9NoSlowFreeYesN/ANTFS-3GmacOS 10.10 - OS X 10.6NoSlowFreeNoN/AFUSE for macOSmacOS 10.15 - OS X 10.6YesSlowFreeNoN/ASL-NTFSmacOS 10.12 - OS X 10.6NoSlowFreeYesN/AParagon NTFS for MacmacOS 11 - 10.12YesFastFree trialYes1. Format to NTFS
2. Support M1 Mac Tuxera NTFS for MacmacOS 11 - OS X 10.4YesRelatively slowFree trialYesCheck NTFS drives
Conclusion:
All NTFS for Mac free software has obvious flaws or shortcomings (like low write speed, poor compatibility, and no technical support). Some disadvantages can even put your data at risk. If you don't care about the risks and want to try out the free NTFS for Mac programs, generally speaking, Mounty for NTFS and FUSE for macOS are better free ones.
Most free NTFS drivers are for macOS Mojave edition, macOS High Sierra, and earlier, and few are compatible with the latest macOS Big Sur.
But you have a better choice, cost-effective NTFS for Mac alternatives like iBoysoft NTFS for Mac, so that you can get enough reliability, stability, compatibility, and simplicity from that app. Though they are not completely free, they can provide a lot of merits that NTFS for Mac free software doesn't do.
Why do you need free NTFS for Mac driver?
NTFS is a file system developed by Microsoft, the competitor of Apple. It's for Windows platform, especially used in the system drive. That's why you use Boot Camp to run Windows on Mac but find you can't mount BOOTCAMP partition in read-write mode.
Up to now, Mac operating systems, including macOS Big Sur, Catalina, Mojave, High Sierra, Sierra and Mac OS X El Capitan, only provide NTFS read support but no NTFS write support.
Business is business, but for users, you need Mac to write to NTFS drives. Users want Windows NTFS file system to be fully compatible with macOS or Mac OS X. Sure. That it. You need NTFS for Mac free software to share NTFS drives between Windows and Mac.
People Also Ask
Q: Is NTFS for Mac free?
A: NTFS drivers generally cost $20 around, but there are four completely free NTFS for Mac software:
- 1. Mounty for NTFS
- 2. NTFS-3G
- 3. FUSE for macOS
- 4. SL-NTFS
Q: How can Mac read NTFS for free?
A: Mac can read NTFS drives for free by default. All you need to do is to mount the disk in Disk Utility by:
- 1. Connect the NTFS drive to your Mac for automatically mounting.
- 2. Open Disk Utility if the NTFS drive is not mounted.
- 3. Select the NTFS drive and click on Mount.
- 4. Mac reads the NTFS drive for free then.
Q: What is the best NTFS for Mac?
A: There are three best NTFS for Mac software:
- 1. iBoysoft NTFS for Mac
- 2. Paragon NTFS for Mac
- 3. Tuxera NTFS for Mac
Access For Mac Free Trial
Q: I lost the data from NTFS drive, how to recover?
Download Access For Mac Free
A: Free download the professional data recovery software: iBoysoft Data Recovery and have a try.