It is possible to recover permanently deleted files from Mac for free. This post offers reviews on the top 10 Free Mac Data Recovery software. Read on and pick up the most suitable one for you to rescue Mac data without paying anything. It is the best way to recover deleted files from Mac. Top 10 Free Data Recovery Software for Mac. In this article, you will find several ways you can restore and recover your deleted files on Mac, ranging from the easy level of difficulty to “hard to recover from”. Here’s What You Need to Do to Retrieve Your Deleted Files. Recover files manually when you haven’t emptied the trash bin. Click Recover to recover those deleted files from Mac. In this article, we have presented several solutions to recover deleted files on Mac with and without software. In most cases, you can restore deleted files through the native features on Mac, such as Trash, Time Machine, or restore features in some apps. Launch Disk Drill app on PC/Mac. Download Disk Drill data recovery software on computer. The free data recovery space up to 100MB. And for Mac users, installing Disk Drill software need to be dragged into 'Application' folder. Launch the data recovery software to prepare to recover overwritten files.
Summary :
After deleting files & emptying the Recycle Bin/Trash or pressing “Shift + Delete” to delete files directly, most users think they’ve deleted useless files permanently and can’t find them back. But, it is often not the case. There’s still possibility for recovering permanently deleted files.
Quick Navigation :
If you find you have made mistakes in deleting files permanently, you should read this post, which offers practical solutions to recovering permanently deleted files from both Windows and Mac.
Please don’t get into endless panic right after deleting files by mistake; the permanently deleted files can be recovered easily as long as the real content still remain intact, having not been overwritten by new data yet.
Based on those facts, I decide to firstly talk about two things.
- I’ll teach you how to recover permanently delete files on Windows & Mac.
- The common reasons why people need to delete items permanently.
Then, I’ll focus on introducing permanent deletion (what really happens when you delete a file). After that, I’ll mention several ways to delete items permanently on Windows & Mac.
Well, it’s not difficult to discover the fact that – you can easily undelete files with the help of data recovery software like MiniTool Power Data Recovery. And the tutorials on how to recover your deleted file are everywhere on the internet.
Recovering Permanently Deleted Files from Windows & Mac
Data security has always been the issue that you are concerned about. But, file deletion can be a security “bug” that is relatively easy to be ignored by people. Level d 767 download.
After the normal file deletion, the real content will not be removed immediately. By analyzing related information, data recovery software is able to bring them back.
Obviously, this tends to cause privacy leakage to individuals or serious losses to companies. Yet, as every coin has two sides, this also leaves a second chance for people who deleted files permanently and then want to recover deleted files from memory card, USB flash drive or hard drive.
Please note that all users who want to recover permanently deleted files should stop using the drive immediately after finding they have made a mistake!
How to Recover Permanently Deleted Files from Recycle Bin
Look, if you’re running Windows, please get the latest MiniTool Power Data Recovery V8.1 – one of the best data recovery tools – to check whether your deleted files are still there.
Then, follow this to recover deleted files for free:
a). choose the drive containing deleted files from main interface according to actual needs.
b). click on “Scan” button to detect files in the drive you have selected in previous step.
c). look through the found files one by one during or after the scan, in order to pick out the items you want to recover. (You can also use the “Find”/“Filter” function to locate files quickly)
d). And finally, press “Save” to set a storage path for those files.
Top Recommendation:
The content involved in this essay can help you restore deleted files from SD card without any obstacles.
How to Recover Deleted Files from Hard Drive on Mac
What if you’re running Mac? Well, here’s the solution – get Stellar Data Recovery for Mac and install it.
Then, follow this to recover deleted files from Mac.
- Specify file types you need from the main interface after running the software.
- Select the partition/disk to scan in order to find deleted files.
- Browse the scan result carefully and choose the files you need.
- Click on the Recover button and set a storage path for the files.
- Click Save to confirm your selection.
4 Common Reasons for Deleting Files Permanently
Once a file is saved to hard drive, it’ll always be there until you choose to delete it or unexpected accidents occur to remove it. Well, do you know the reason why people want to delete files permanently? If not, please take a closer look at the following possible reasons.
1. Release free space: as the data you store in computer or other storage devices is increasing rapidly, the demands for large capacity and frequent backup are also increasing. This leaves great pressure on both individuals and enterprises. Thus, file deletion is a good way to relieve the pressure.
2. Avoid confusion: when you have many files with similar names, you may choose to delete the unnecessary ones to avoid confusion. Or when you have a few modification versions of a file, you’d better delete the useless ones to avoid misoperation.
3. Protect sensitive data: for both individuals and companies, they may save files include personal information, bank account and other sensitive data in computer hard drive or removable disk when they need to use them. For safety considerations, they’ll delete those sensitive data after using them.
4. Avoid privacy leakage: when you plan to sell our computer/other equipment, you need to firstly check whether it contains any confidential data. If it has, you must delete them permanently before selling to stay away from privacy leakage.
Get to Know Permanent Deletion of Files
What is file deletion exactly? In fact, it refers to the process of removing file from file system, making it disappear from computer. People often choose to delete files when they have special needs.
File Storage on Hard Drive
To know the actual changes of hard drive after file deletion, you must know the storage of a file on hard drive at first. In Windows OS (Operating System), a hard drive is divided into 5 areas: mbr, DBR, FAT, DIR and DATA.
1. MBR (Master Boot Record): generated by Fdisk – the partitioning command, it is located in cylinder 0, head 0 and sector 1. When you see “55 AA”, you should know it’s the end of MBR.
2. DBR (Dos Boot Record): generated by formatting command, it is located in cylinder 0, head 1 and sector 1. It’s the first sector that OS could have access to. It includes a bootstrap program and a BIOS parameter block.
Fallout 2 rubber boots. 3. FAT (File Allocation Table): in Windows, a file is actually divided into several segments and each segment is saved into dispersed hard disk clusters. The connection information among different segments is saved in FAT. So when accessing a file, the system can find certain segments quickly and accurately, according to records in FAT.
4. DIR (Directory): this area is also known as FDT (File Directory Table), which records the information of each file (directory), such as starting & ending unit and attributes, in the root directory.
5. DATA: this is the exact place where the real content of files is stored.
What Happens When Files Are Deleted
So, what’s the real story for file deletion?
As a matter of fact, when files are deleting by system, a deletion mark will be placed onto their file directory entries. Then, the clusters occupied by them in FAT will be marked as empty and available for use.
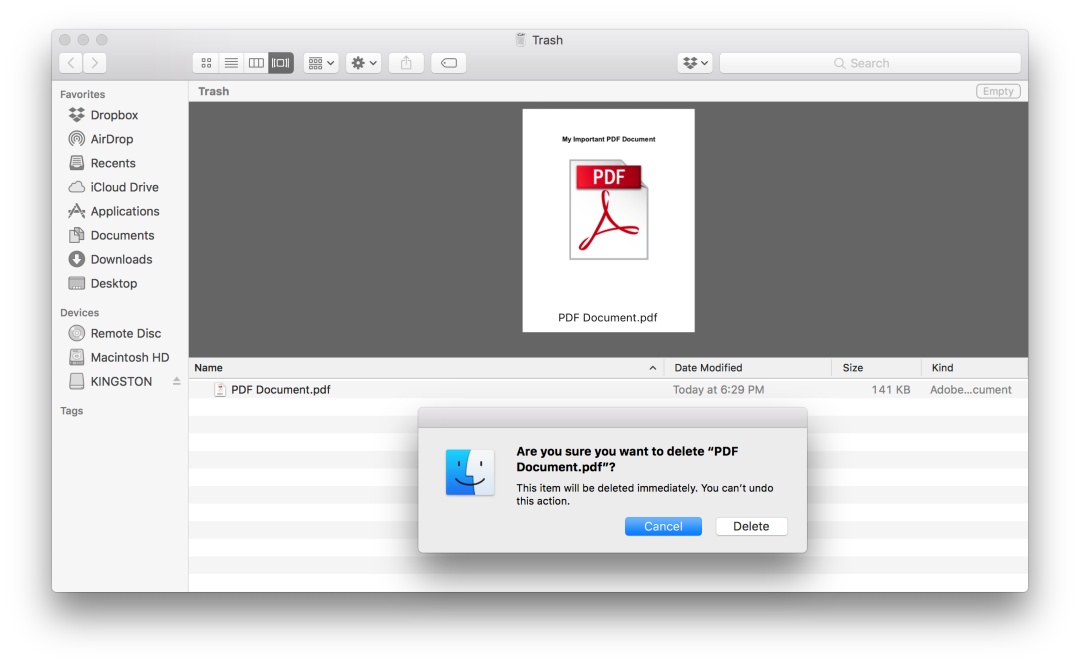
At this time, there’s no change made to the DATA area. So, to sum up, it is the certain information in FAT/FDT that has been destroyed when file is deleting; the real content still remains intact.
Delete Files on Windows & Mac Permanently
Here, I summarize the ways people often used to permanently delete files on both Windows and Mac.
4 Ways to Delete Files on Windows Permanently
If you are running a Windows system, you may be familiar with the permanent remove process of data from hard disk. Why? That is because permanent file deletion on Windows is frequently talked about and you can easily find related posts on the internet.
There’re 4 common ways that are adopted to delete files on Windows.
Way 1:
- Select the files needing to be deleted.
- Press “Delete” in keyboard (or right click on the files and choose “Delete”).
- Find Recycle Bin and right click on it.
- Choose “Empty Recycle Bin”.
Way 2:
- Select the files needing to be deleted.
- Press “Shift” and “Delete” in keyboard at the same time.
- Choose “Yes” in the pop-up prompt window.
Way 3:
- Open Windows Disk Management.
- Select certain partition under Disk Management.
- Right click on it and choose “Delete Volume…”. (You can also make use of third-party software like MiniTool Partition Wizard to delete partition)
Way 4:
- Open Windows Disk Management.
- Select certain partition under Disk Management.
- Right click on it and choose “Format…” to clear data. (You can also choose to format the partition/disk by using Diskpart command).
Top Recommendation:
4 Ways to Delete Files on Mac Permanently
If you don’t know how to permanently delete files on Mac, please follow the steps given below.
Way 1:
- Select the files you plan to delete.
- Drag & Drop them directly into Trash.
Way 2:
- Select the files and right click on them.
- Choose “Move to Trash” and find Trash.
- Right click on it.
- Choose “Empty Trash” from the pop-up menu. (You can also go to Finder to choose “Empty Trash”.)
Way 3:
- Select the files.
- Press “command” and “delete” in keyboard at the same time.
- Find Trash and click on it to choose “Empty Trash”.
Way 4:
- Select the files.
- Press “command”, “shift” and “delete” in keyboard simultaneously.
In addition, you can also choose to delete/format a certain drive to clear data in Mac.
Conclusion on Permanently Deleted Files
In short, what people mean permanent deletion is not complete deletion actually. After you’ve done what you think is a permanent deletion, the content of files is not erased from disk until new data write in and occupy the corresponding disk place. Otherwise, you’ve got great chance to finish recovering permanently deleted files.
All you have to notice is that you must stop using the computer/device right after you found the permanent deletion is wrong. Then, you need to choose a reliable tool from the countless data recovery tools on the internet (secondary damage may be brought if you choose an inferior one).
MiniTool Power Data Recovery is an ideal choice. It is equipped with simple interfaces and is totally green (free from virus & spyware). With the help of it, you can finish recovery in only a few easy steps. Can’t believe it? Just try the free edition yourself.
'How can I recover deleted files from my external hard drive without software on Mac?'
To restore deleted files on external hard drive on Mac, you can do it without software, but I am not sure whether you can make it or not. It fully depends on how you delete the files and whether you have backup file or not. Here in the following, 4 proved ways for how to recover deleted files on external hard drive on Mac are covered, hoping you can find the right way.
- Quick Navigation
- Part 1. How to Restore Deleted Files on External Hard Drive on Mac from Recycle Bin
- Part 2. How to Recover Files from External Hard Drive on Mac with Backup Files
- Part 3. How to Restore Data from External Hard Drive on Mac with Data Recovery Software
- Part 4. Recover Deleted Files from External Hard Drive on Mac for free with Local Data Recovery Service
Part 1. How to Restore Deleted Files on External Hard Drive on Mac from Recycle Bin
Files deleted on an external hard drive never go to recycle bin! No, it’s the case when you do the deletion on Windows PC. While on Mac, it’s quite different. If you delete files from an external hard drive on Mac, you might drag and drop the files to the recycle bin, right? If so, you have the chance to restore deleted files on external hard drive from Mac recycle bin.
Find Deleted Files Mac
1. Connect the external hard drive with your Mac. Click to open the recycle bin on your Mac.
2. You can scroll down to look for the deleted files or type in the names of the files one by one in the search box on the top right to search for the deleted files.
3. When finding the target files, select them and right-click on, select Put Back.
4. After then, in the original folder to check the recovered files.
Please note that not all deleted files are still in the recycle bin. They’re only saved here for a couple of days before permanently removed. If you failed to restore deleted files on external hard drive from Mac recycle bin, go to the other ways below.
Part 2. How to Recover Files from External Hard Drive on Mac with Backup Files
If you have more than one external hard drive, you may check the other external hard drives whether there are the files you have deleted or not. It’s a common situation that people have important file copies in different external hard drives.
If you had backed up your external hard drive with software or any method, they you can restore files from external hard drive on Mac by copying the files.
There are chances that your Time Machine backup may contain the files you had deleted on an external hard drive if once you had the copies on your Mac. To recover the deleted files, you can try to restore the deleted files on an external hard drive by restoring them from Time Machine. If the Time Machine backup files are in another external hard drive, please connect it with your Mac first.
Professional egr remover keygen torrent. 1. In the menu bar on Mac, please click Time Machine < Enter Time Machine.
2. Scroll down to view the files backed up in the Time Machine. During the process, you can select a file and press the Space bar to preview it.
3. When find the target file or folder, select it and click Restore.
Part 3. How to Restore Data from External Hard Drive on Mac with Data Recovery Software
If you failed to restore deleted files from external hard drive on Mac, then you must try a professional data recovery software tool to recover deleted files from the external hard drive on Mac. If you hurry up, it’s very possible for you to recover the files in good result.
Free Way To Recover Deleted Files Macbook
iBeesoft Data Recovery for Mac is a great choice for recovering files from an external hard drive on Mac. It is developed with the most advanced recovery technology, fully supports data recovery from Mac internal and external hard drive.
Best Software to Recover Deleted Files from Mac External Hard Drive
- Supports recover deleted files from external hard drive on Mac, such as graphics, videos, audio files, emails, documents, and more.
- Two scanning modes that guarantee to help you completely recover files from external hard drive on Mac in 3 steps.
- It can recover files from Mac hard drive, external hard disk, SSD, USB drive, SD card, and digital camera.
- It can recover permanently deleted files on Mac due to accidental deletion, drive formatting, media error, access denied virus attack, etc.
Step-by-step Guide for How to Recover Files from External Hard Drive on Mac
Use a digital cable to connect your drive with a Mac computer, letting the Mac detects the device. Before you finish the files recovery from the external hard drive on Mac, please keep the device tightly connected to your Mac. If not, it will fail to recover data on external hard drive under macOS.
Step 1. Install the Mac External Hard Drive Recovery Tool
Click the download button below to download the Mac version of iBeesoft data recovery software for your Mac. it is virus-free, please feel free to install it on your Mac as the way you install another tool. It is fully compatible with the latest Mac OS X. If you have a Windows PC, you can download and install the Windows version as well.
Step 2. Select File Types to Scan
To recover deleted files from external hard drive on Mac, launch this Mac hard drive recovery program. In the startup window, all supported files are selected and the software is ready to scan them all from the external hard drive on Mac for you. To shorten the scanning process and find the target files as soon as possible, please uncheck the unwanted file types. Click 'Start' to next.
Step 3. Select Your External Hard Drive to Scan
In the next window, you can see all drives of your Mac as well as available external hard disk are displayed there. Select the external hard drive from where you want to recover lost files and click 'Scan'.
Step 4. Recover files from External Hard Drive on Mac
It takes a few minutes for the software to scan for the lost files on the drive. The longer it takes, it means numerous files are there. Be patient for the tool to finish the scanning process. Then it finished, check the file category on the left side of the result window as well as the file extension. Next, you can see the filtered files according to what you have chosen. When find the target files, check them and click 'Recover' to save them to your Mac.
Things to Pay Attention to for Recovering Files from External Hard Drive on Mac:
Whether what causes the data loss in the external hard drive, the sooner you recover them, the better result you’ll get. Whether intentional or unintentional deletion, the files are still on the external hard drive, invisible but waiting to be replaced by new data. The sooner you find it out and do the recovery, then the chances to restore/retrieve them are increased. However, if you continue to use the external hard drive after losing the data, and not the recovery process at the first place, then you’ll delete the files permanently without noticeable.
Part 4. Recover Deleted Files from External Hard Drive on Mac for free with Local Data Recovery Service
If your external hard drive is in warranty, you can contact the official support asking them whether they can provide data recovery service. If they can, they may do the data recovery online or ask you to go the local data recovery service.
How To Recover Deleted Files From Mac For Free
Tips: If you know very well how you lost the files, you may prevent it happen again by backing up files or use the external hard drive carefully. Learn the scenarios for data loss from external hard drives and know how to prevent it beforehand.
How Do I Recover Deleted Files On My Mac For Free
Scenarios for Data Loss in External Hard Drives
- Accidently or intentionally deleted the files on an external hard disk, only to find you need them back.
- Due to reading error or damaged, you can’t open the external hard drive on Mac/PC.
- The virus attacked the hard drive, which caused a warning on your Mac/PC, not allowing you to open or use the files on the external hard drive at all.
- Due to pulling out the external disk during use.